Schedule Tasks
How to Display Date
The date command displays the current date and time. It has several options:
- mm/dd/yy is displayed with
$ date "+%D"
# OUTPUT
09/24/12
$ date "+%T"
# OUTPUT
12:03:47Here are some more:
| Specifier | Explanation |
|---|---|
%d |
Displays the day of the month (01 to 31) |
%h |
Displays the abbreviated month name (Jan to Dec) |
%m |
Displays the month of year (01 to 12) |
%Y |
Displays the four-digit year |
%T |
Displays the time in 24 hour format as HH:MM:SS |
%H |
Displays the hour |
Schedule Job
crontab
cron table: A Linux system file that creates a table-like structure where fields are separated by white space. Users can populate the table by assigning values to each field (asterisk).
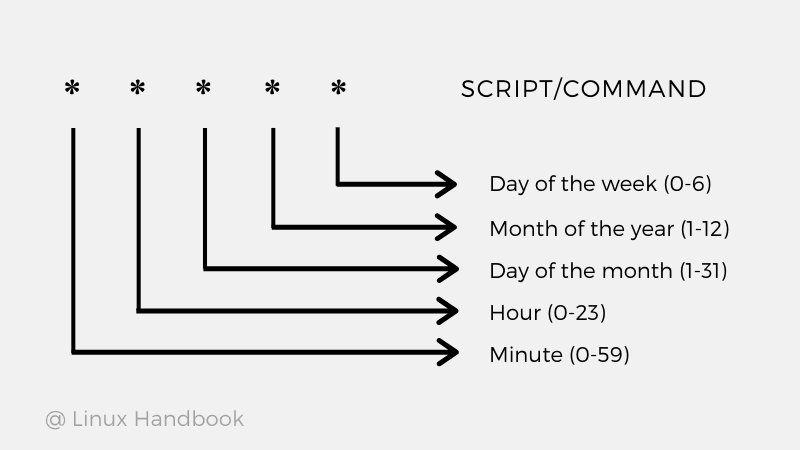
- As you can see, the crontab syntax has 5 asterisks. Here’s what each of those asterisk represent:
| 1st | 2nd | 3rd | 4th | 5th | |
|---|---|---|---|---|---|
| * | * | * | * | * | |
| ID | Minute | Hour | Day-Date | Month | Day Name |
| Values | 0-59 | 0 -23 | 1-31 | 1-12 | 0-6 |
- NOTE: Day Names 0-6 begin with Sunday.
- The time field uses 24 hours format
- In order to schedule a task, you replace the appropriate asterisk with your desired value.
# ___ To run the job at 00:00 every Sunday
0 0 * * 0
# ___ To run every minute
* * * * *
# ___ To run every hour
0 * * * *
# ___ To run every 4pm on all Sundays in October
0 16 * 10 0
# ___ To run every 1st of the month
0 0 1 * *
# ___ To run on June 10th at 8:30am
30 08 10 06 * /path/full-backup-eedit the crontab file-llist existing cronjobs-r -iremove default crontab, after asking for confirmation-uspecify a different user’s crontab
Schedule more than once
- The comma-separated value in a field specifies that the command needs to be executed at all the mentioned times.
- The following script takes an incremental backup twice a day every day. This example executes the specified incremental backup shell script (incremental-backup) at 11:00 and 16:00 every day.
# ___ To run at 11:00 and 16:00 every day
00 11, 16 * * * /path/incremental-backup
# ___ To run every day during the hours of 9am - 6pm
00 09-18 * * * /path/check-db-status
# ___ To run every weekday during the hours of 9am - 6pm
00 09-18 * * 1-5 /path/check-db-status
# ___ To run every 10 minutes
*/10 * * * * /path/check-db-status
# ___ Append date/time to a file every Sunday at 6:15pm
15 18 * * 0 date >> sundays.txt
# ___ Run a script on the first minute of the first day of each month
1 0 1 * * ./My_Shell_Script.sh
# ___ Back up your home directory every Monday at 3:00 am
0 3 * * 1 tar -cvf my_backup_path\my_archive.tar.gz $HOME\@
- There are special cases in which instead of the above 5 fields you can use @ followed by a keyword — such as reboot, midnight, yearly, or hourly.
| Keyword | Equivalent |
|---|---|
| @yearly | 0 0 1 1 * |
| @daily | 0 0 * * * |
| @hourly | 0 * * * * |
| @reboot | Run at startup |
Here is a table detailing how to schedule a DAG (Apache Airflow Pipeline)
Alternatively, you can also use one of these cron “preset”:
| preset | meaning | cron |
|---|---|---|
None |
Don’t schedule, use for exclusively “externally triggered” DAGs | |
@once |
Schedule once and only once | |
@hourly |
Run once an hour at the beginning of the hour | 0 * * * * |
@daily |
Run once a day at midnight | 0 0 * * * |
@weekly |
Run once a week at midnight on Sunday morning | 0 0 * * 0 |
@monthly |
Run once a month at midnight of the first day of the month | 0 0 1 * * |
@yearly |
Run once a year at midnight of January 1 | 0 0 1 1 * |
Note: Use schedule_interval=None and not schedule_interval='None' when you don’t want to schedule your DAG.
Cron
Cron is a system daemon used to execute desired tasks in the background at designated times.
- A crontab file is a simple text file containing a list of commands meant to be run at specified times. It is edited using the
crontabcommand. - Each line in a crontab file has five time-and-date fields, followed by a command, followed by a newline character (
\n). - The fields are separated by spaces.
- The five time-and-date fields cannot contain spaces and their allowed values are as follows:
| Field | Allowed values |
|---|---|
| minute | 0-59 |
| hour | 0-23, 0 = midnight |
| day | 1-31 |
| month | 1-12 |
| weekday | 0-6, 0 = Sunday |
List Cron Jobs
The -l option of the crontab command prints the current crontab.
$ crontab -l
no crontab for xyzdjeCreate a job that runs echo when the minute is 0 and the hour is 21. It effectively means the job runs at 9.00 p.m every day.
Add job in Crontab
crontab -e adds a cron job
- This will create a new crontab file for you
- An editor is opened and shown for you to add your cron job
- The comment lines in the file explain how to do this
- Add this line at the end of the file
- The line specifies that the
echocommand should run when the minute is 0 and the hour is 21. It effectively means the job runs at 9.00 p.m every day. - The output of the command should be sent to a file
/tmp/echo.txt - Press
Ctrl+xto save the changes - Press
yto confirm.
$ crontab -e
# add this line at the end of the file
0 21 * * * echo "Welcome to cron" >> /tmp/echo.txt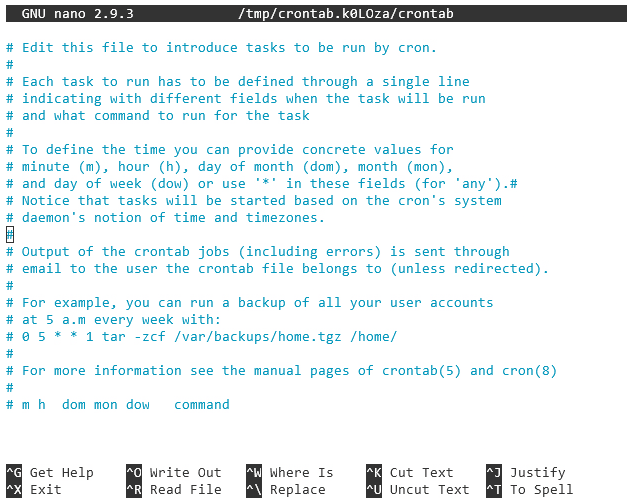
- After saving you get this image
- Press Enter to come out of the editor
- List cron jobs to make sure it is saved

$ crontab -l
# Edit this file to introduce tasks to be run by cron.
#
# Each task to run has to be defined through a single line
# indicating with different fields when the task will be run
# and what command to run for the task
#
# To define the time you can provide concrete values for
# minute (m), hour (h), day of month (dom), month (mon),
# and day of week (dow) or use '*' in these fields (for 'any').#
# Notice that tasks will be started based on the cron's system
# daemon's notion of time and timezones.
#
# Output of the crontab jobs (including errors) is sent through
# email to the user the crontab file belongs to (unless redirected).
#
# For example, you can run a backup of all your user accounts
# at 5 a.m every week with:
# 0 5 * * 1 tar -zcf /var/backups/home.tgz /home/
#
# For more information see the manual pages of crontab(5) and cron(8)
#
# m h dom mon dow command
0 21 * * * echo "Welcome to cron" >> /tmp/echo.txtSchedule a Shell Script -1
Create Script
Let us create a simple shell script that prints the current time and the current disk usage statistics.
- Step 1: On the menu on the lab screen, use File->New File to create a new file:
- Step 2: Give the file name as diskusage.sh and click ‘OK’
- Step 3: Save the following commands into the shell script
- Step 4: Save the file using the File->Save menu option
- Step 5: Verify that the script is working:
#! /bin/bash
# print the current date time
date
# print the disk free statistics
df -h
# set permission
$ chmod u+x diskusage.sh
# check permissions
$ ls -l diskusage.sh
-rwxr--r-- 1 theia users 86 Sep 25 16:58 diskusage.sh
# execute script
$ ./diskusage.sh
Wed Sep 25 17:02:09 EDT 2012
Filesystem Size Used Avail Use% Mounted on
overlay 98G 33G 61G 35% /
tmpfs 64M 0 64M 0% /dev
tmpfs 16G 0 16G 0% /sys/fs/cgroup
/dev/vda2 98G 33G 61G 35% /etc/hosts
shm 64M 0 64M 0% /dev/shm
tmpfs 28G 16K 28G 1% /run/secrets/kubernetes.io/serviceaccount
tmpfs 16G 0 16G 0% /proc/acpi
tmpfs 16G 0 16G 0% /proc/scsi
tmpfs 16G 0 16G 0% /sys/firmwareSchedule job
Let us schedule this script to be run everyday at midnight 12:00 (when the hour is 0 on the 24 hour clock).
We want the output of this script to be appended to
/home/project/diskusage.logFirst command opens the crontab file
Add this line to the end of the file after the line from above
0 0 * * * /home/project/diskusage.sh >>/home/project/diskusage.logPress
Ctrl+xto save the changesPress
yto confirmPress
Enterto come out of the editorCheck if the job is added to the crontab by running the following command
crontab -lYou see the job was added at the end
$ crontab -l
# Edit this file to introduce tasks to be run by cron.
#
# Each task to run has to be defined through a single line
# indicating with different fields when the task will be run
# and what command to run for the task
#
# To define the time you can provide concrete values for
# minute (m), hour (h), day of month (dom), month (mon),
# and day of week (dow) or use '*' in these fields (for 'any').#
# Notice that tasks will be started based on the cron's system
# daemon's notion of time and timezones.
#
# Output of the crontab jobs (including errors) is sent through
# email to the user the crontab file belongs to (unless redirected).
#
# For example, you can run a backup of all your user accounts
# at 5 a.m every week with:
# 0 5 * * 1 tar -zcf /var/backups/home.tgz /home/
#
# For more information see the manual pages of crontab(5) and cron(8)
#
# m h dom mon dow command
0 21 * * * echo "Welcome to cron" >> /tmp/echo.txt
0 0 * * * /home/project/diskusage.sh >>/home/project/diskusage.logRemove Crontab
The -r option causes the current crontab to be removed.
Caution: This removes all your cron jobs. Be extra cautious when you use this command on a production server.
$ crontab -r
# verify crontab was removed
$ crontab -l
no crontab for dingoxySchedule a Script - 2
Create a cron job that runs the task date >> /tmp/everymin.txt every minute.
Edit Crontab
$ crontab -e
# Add the following line at the end of the file
* * * * * date >> /tmp/everymin.txt
# save and quit the editorRun Commands in Parallel
./ETL_chunk_one_on_these_nodes.sh & ./ETL_chunk_two_on_those_nodes.shRun Commands Sequentially
start=$(date); ./MyBigScript.sh ; end=$(date)Linux Automation Techniques
Refer to this Linux document for more.